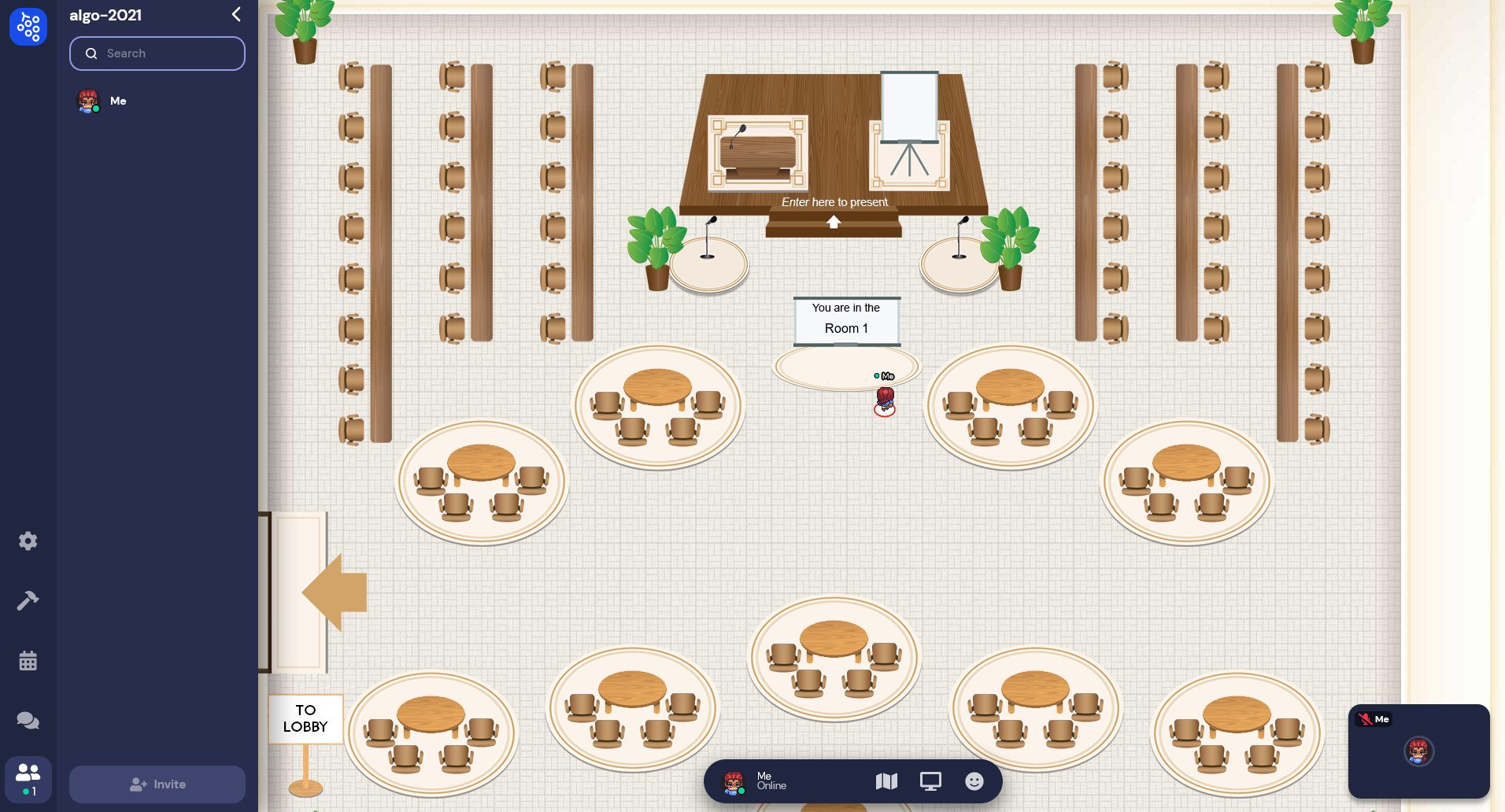VirtualChair tutorial
The platform supports the Chrome and Firefox browsers, please use your personal
computer with one of these browsers.
When accessing the meeting platform you are requested to create an avatar.
This character will travel through the conference rooms and allow you to meet people
and attend the different events of the conference.
Please, allow your browser to use your camera and microphone to fully enjoy the
conference.
When the initial configurations are done, you can enter the conference’s garden.
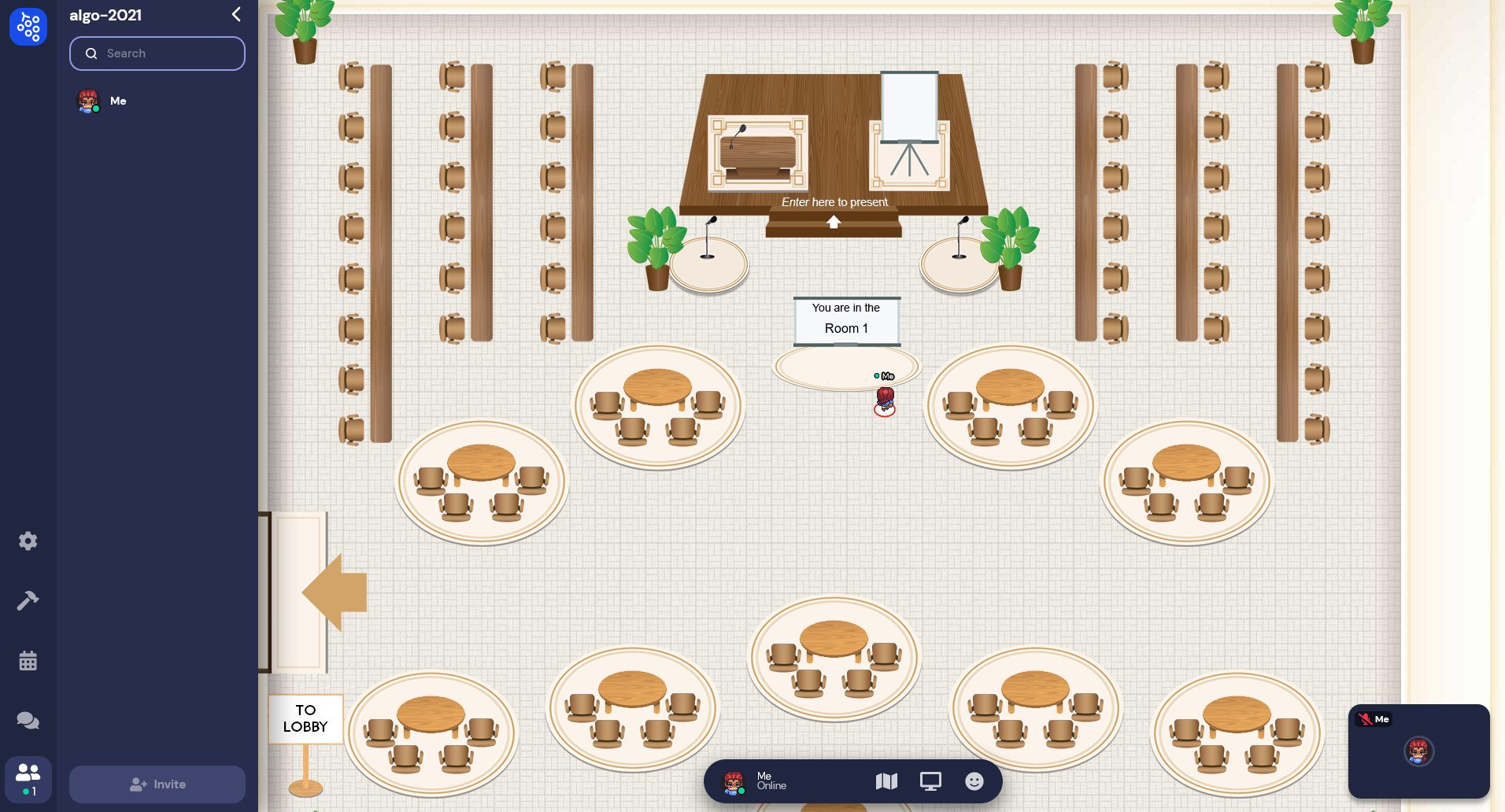
Moving around:
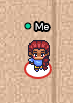
|
To help locate yourself, your character’s feet are surrounded by a red circle. You can move using the arrow keys. |
Your camera is located in the bottom right corner of the screen.
If you hover over it, buttons to mute your microphone and deactivate your camera will
appear.
Press the ‘X’ key to interact with elements: it can display the slides of a talk or its video
feed, the shared screen of a poster talk and activate any other glowing object.
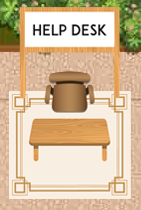
|
If you need any help, there is a Help Desk situated in the garden, near the lobby entrance. Someone will be there during the whole duration of the conference. |
Conversations:
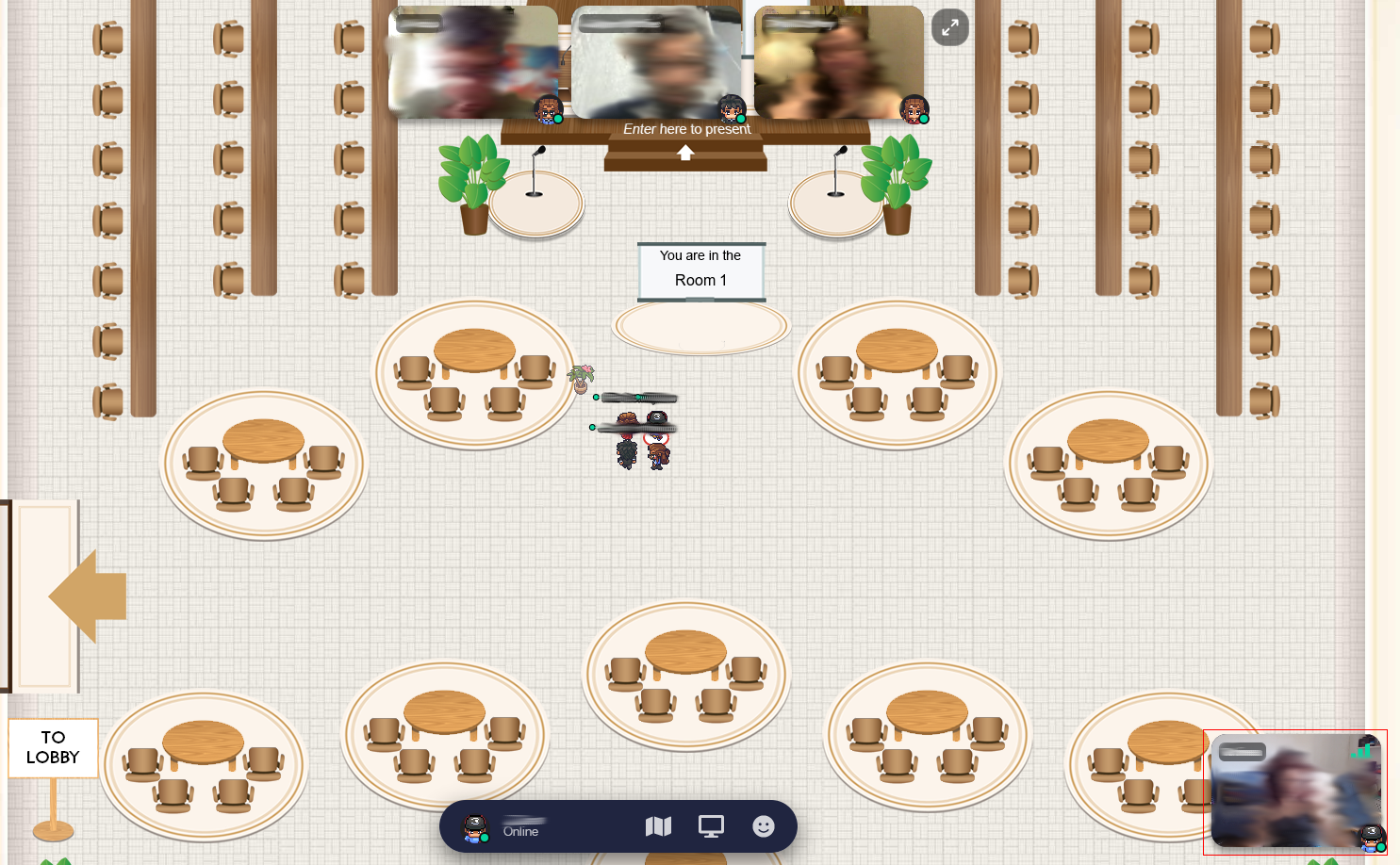
When your avatar is near people, you can hear them and see their videos appear at the
top of your screen.

|
Some tables are situated in every room to let you have private conversations. |

|
If you want to ask a question after a talk, go close to a microphone near the podium. |
Left panel:
A menu is situated in the left panel.
- The gear icon is for the settings.
- A calendar icon shows the list of events of the day
- The speech bubble icon allows you to chat with other attendees.
- The character icon shows you the list of attendees.
VirtualChair: tips for chairs
Every person at the podium is heard throughout the room. Place yourself there to
present the upcoming talks.
An orange megaphone in your own video tile means that you are broadcasting your audio/video to everyone else in the room.
The video feed of each 20min talk is already scheduled to start at a certain time.
A countdown will appear to let you know when it will start.
If a video is playing, the speaker must avoid being on the podium (it may produce an
echo).
If a video exceeds 20min by a few minutes (2 or less), we recommend allowing the
speaker to finish their talk and remove the additional time from the questions time.
If a talk exceeds its allowed time by more than that, the organisers of VirtualChair may
have truncated it.
You should wait 5 seconds after the end of the video to start speaking".
Listeners who want to ask questions need to go to a microphone placed below the
podium so that everyone can hear them.
The VirtualChair web application is not suited for large audiences, so for talks in the
auditorium, an integration zoom has been prepared.
If you feel that the limit of 100 people in the room has been reached, ask everyone to
press their ‘x’ key to display the Zoom link. The talk and questions time will happen in
Zoom.
Note that the conference place will be open all week (until Saturday, September the 4th),
you are welcome to navigate it.